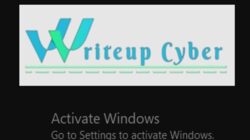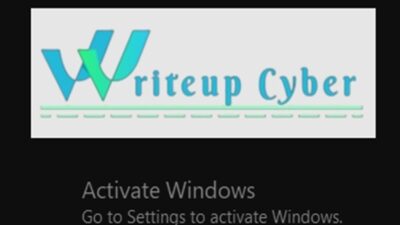Miami, Writeup Cyber – In today’s digital age, capturing moments on your iPhone screen has become increasingly essential. Whether you want to save a Snapchat video, record a gameplay session, or create a tutorial for your followers, knowing how to screen record on your iPhone can be invaluable.
In this step-by-step guide, we will walk you through the process of screen recording on your iPhone, ensuring a seamless experience from start to finish.
Why Screen Record on iPhone?
Screen recording on your iPhone opens up a world of possibilities. From sharing hilarious conversations to demonstrating app functionalities, the ability to capture your screen in real-time offers numerous benefits:
1. Share Memorable Moments:
Whether it’s a funny conversation with friends or a memorable gaming achievement, screen recording allows you to preserve and share these moments effortlessly.
2. Create Engaging Content:
Content creators can leverage screen recording to produce engaging tutorials, walkthroughs, and app reviews, enhancing their audience’s learning experience.
3. Troubleshooting Made Easy:
When encountering technical issues or app glitches, screen recording provides an effective way to demonstrate the problem to customer support or share it with online communities for assistance.
4. Documenting Procedures:
From documenting step-by-step procedures for work-related tasks to capturing important information during online classes, screen recording serves as a handy tool for knowledge sharing.
Step-by-Step Guide to Screen Record on iPhone
Now that you understand the benefits of screen recording, let’s dive into the process. Follow these simple steps to capture your iPhone screen effortlessly:
Step 1: Enable Screen Recording in Control Center
- Open the “Settings” app on your iPhone.
- Scroll down and tap on “Control Center.“
- Select “Customize Controls.“
- Locate “Screen Recording” under the “More Controls” section.
- Tap the green plus icon (+) next to “Screen Recording” to add it to your Control Center.
Step 2: Access Control Center
- Swipe down from the top-right corner of your iPhone screen (iPhone X and later) or swipe up from the bottom of the screen (iPhone 8 and earlier) to access Control Center.
Step 3: Initiate Screen Recording
- In Control Center, locate the “Screen Recording” icon—a circle with a solid white dot inside.
- Tap the “Screen Recording” icon to start recording. A three-second countdown will appear before the recording begins.
Step 4: Record Your Screen
- Once the countdown finishes, your iPhone will start recording the screen. Perform the actions you want to capture during the recording session.
Step 5: Stop Screen Recording
- To stop the recording, tap the red status bar at the top of your screen. Alternatively, you can return to Control Center and tap the “Screen Recording” icon again.
Tips for Optimizing Your Screen Recording Experience
1. Use AirPlay for Audio Recording:
If you want to capture audio along with your screen recording, consider using AirPlay to mirror your iPhone’s screen to a Mac or another compatible device. This allows you to record both the audio and visuals seamlessly.
2. Clear Notifications:
Before initiating a screen recording session, swipe left on notifications to clear them from the screen. This ensures a clutter-free recording environment.
3. Avoid Interruptions:
To prevent interruptions during recording, enable “Do Not Disturb” mode or turn on Airplane Mode. This disables incoming calls, messages, and notifications, allowing you to focus on the recording.
4. Edit Your Recordings:
After completing a screen recording, you can edit the video using built-in iOS editing tools or third-party apps. Trim the footage, add annotations, or overlay audio to enhance the final product.
Learning how to screen record on your iPhone is a valuable skill that can enhance your productivity, creativity, and communication.
Whether you’re sharing moments with friends, creating content for your audience, or troubleshooting technical issues, screen recording offers a convenient solution.
By following the step-by-step guide outlined above and implementing the provided tips, you can master the art of screen recording on your iPhone with ease. Start capturing and sharing your screen today!