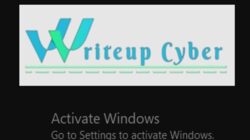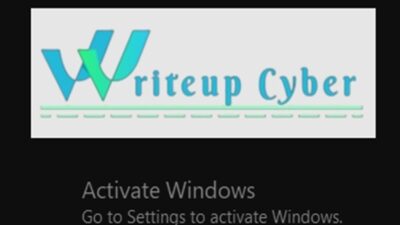North Dakota, Writeup Cyber – Are you experiencing persistent issues with your iPhone? Perhaps it’s running slow, freezing frequently, or you’re planning to sell it and want to erase all your personal data securely.
Whatever the reason, performing a factory reset on your iPhone can often solve these problems.
In this comprehensive guide, we’ll walk you through the step-by-step process of factory resetting your iPhone, ensuring a smooth and hassle-free experience.
Understanding Factory Reset iPhone
Before we dive into the process, let’s understand what a factory reset entails and why you might need to perform one.
A factory reset, also known as a master reset or hard reset, is the process of restoring a device to its original manufacturer settings.
This means erasing all data, apps, and settings from the device, essentially returning it to its ‘factory-fresh’ state.
Why Perform a Factory Reset?
There are several reasons why you might need to perform a factory reset on your iPhone:
- Resolving Software Issues: If your iPhone is experiencing software glitches, such as freezing, crashing apps, or sluggish performance, a factory reset can often resolve these issues by clearing out any corrupt data or settings.
- Preparing for Resale: Before selling or giving away your iPhone, it’s essential to erase all personal data to protect your privacy. A factory reset ensures that your device is wiped clean of all your information.
- Troubleshooting Persistent Problems: When other troubleshooting methods fail to fix persistent issues with your iPhone, a factory reset can be a last resort to restore it to optimal performance.
Now that we understand the purpose of a factory reset let’s move on to the step-by-step guide.
Steps to Factory Resetting Your iPhone
Follow these instructions carefully to perform a factory reset on your iPhone:
1. Backup Your Data
Before initiating a factory reset, it’s crucial to back up all your important data, including photos, videos, contacts, and app data. You can back up your iPhone using iCloud or iTunes.
2. Disable Find My iPhone
To prevent activation lock issues during the reset process, you’ll need to disable Find My iPhone.
Go to Settings > [Your Name] > iCloud > Find My iPhone, then toggle off the Find My iPhone option and enter your Apple ID password to confirm.
3. Erase All Content and Settings
Once your data is safely backed up, you can proceed with the factory reset. Go to Settings > General > Reset, then tap on “Erase All Content and Settings.” You may be prompted to enter your passcode and Apple ID password.
4. Confirm the Reset
A warning message will appear, informing you that this action will erase all data from your iPhone and cannot be undone. If you’re sure you want to proceed, tap on “Erase iPhone” to confirm.
5. Wait for the Reset to Complete
The factory reset process may take several minutes to complete, depending on the amount of data on your device. Once it’s finished, your iPhone will restart and display the initial setup screen.
6. Set Up Your iPhone as New or Restore from Backup
You now have the option to set up your iPhone as a new device or restore it from the backup you created earlier. Follow the on-screen instructions to complete the setup process.
Performing a factory reset on your iPhone can help resolve software issues, prepare your device for resale, or troubleshoot persistent problems.
By following the step-by-step guide outlined above, you can safely and efficiently restore your iPhone to its original settings.
Remember to back up your data before initiating the reset and ensure that Find My iPhone is disabled to avoid any activation lock issues.
If you encounter any difficulties during the process, don’t hesitate to seek assistance from Apple Support or consult online resources for additional guidance.